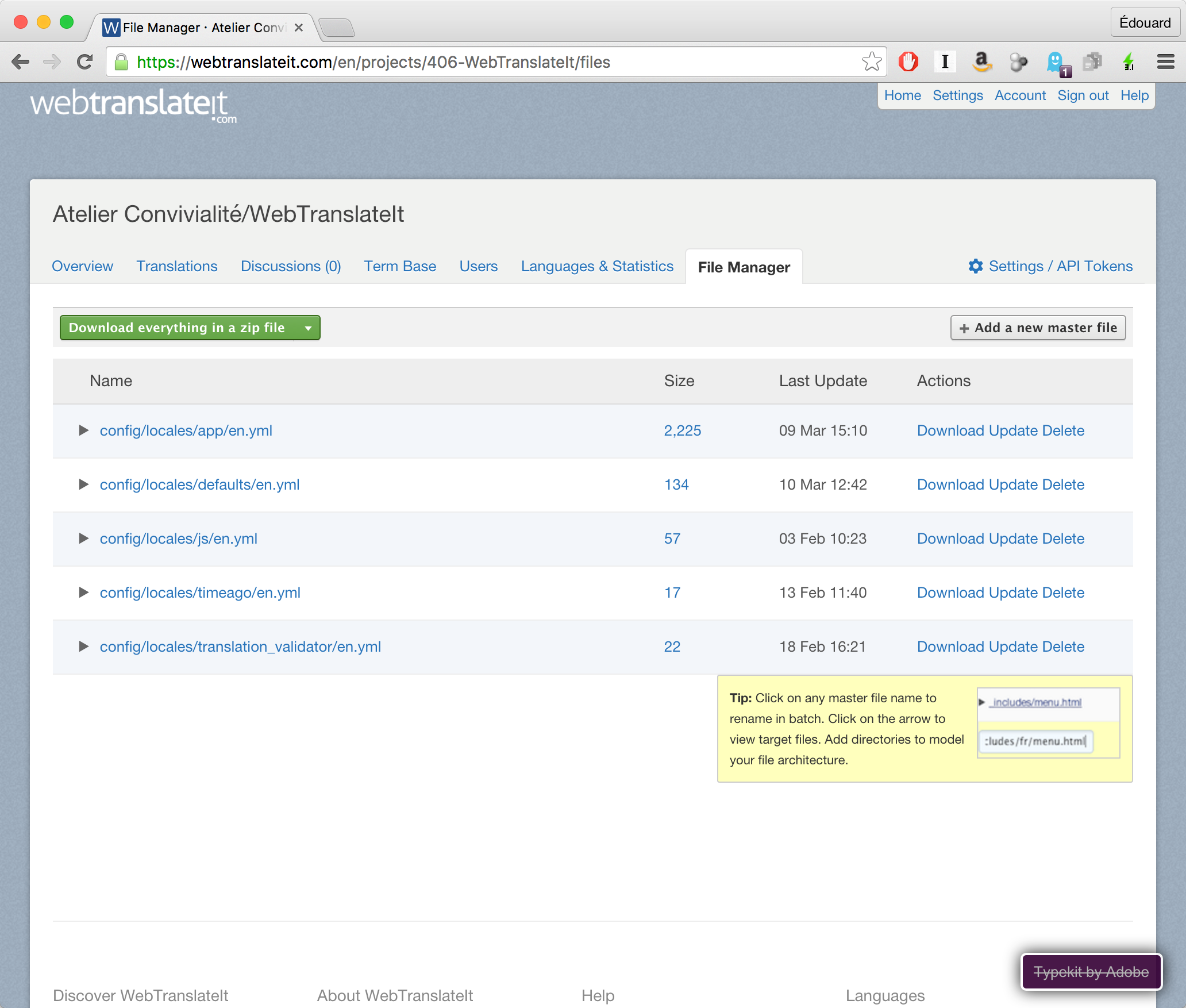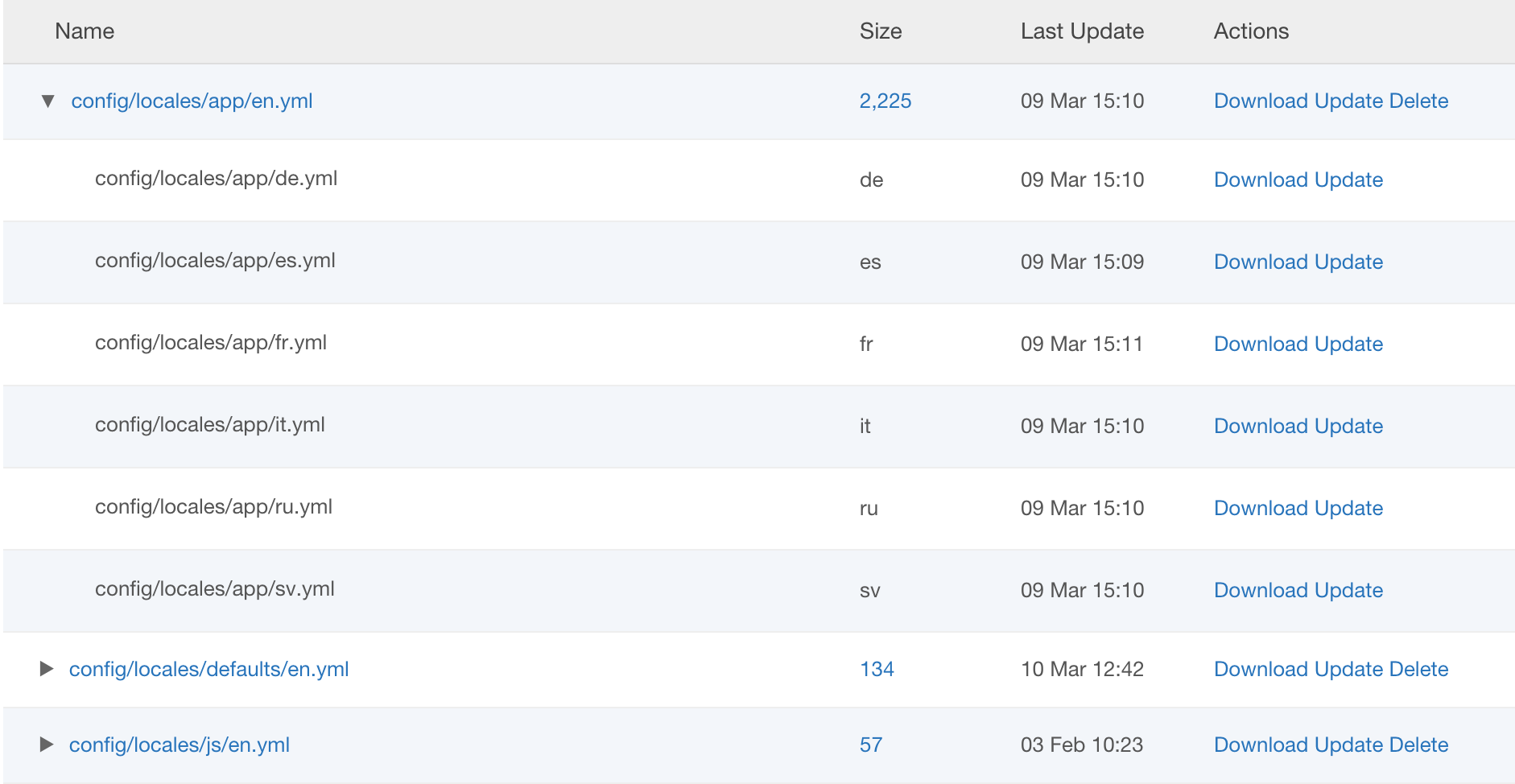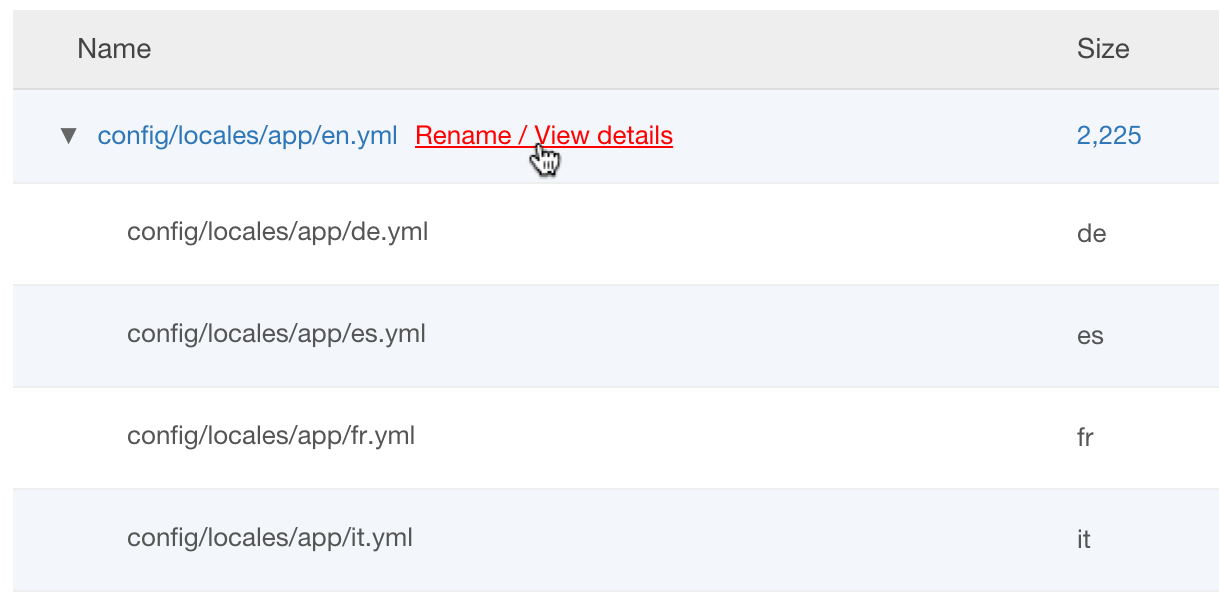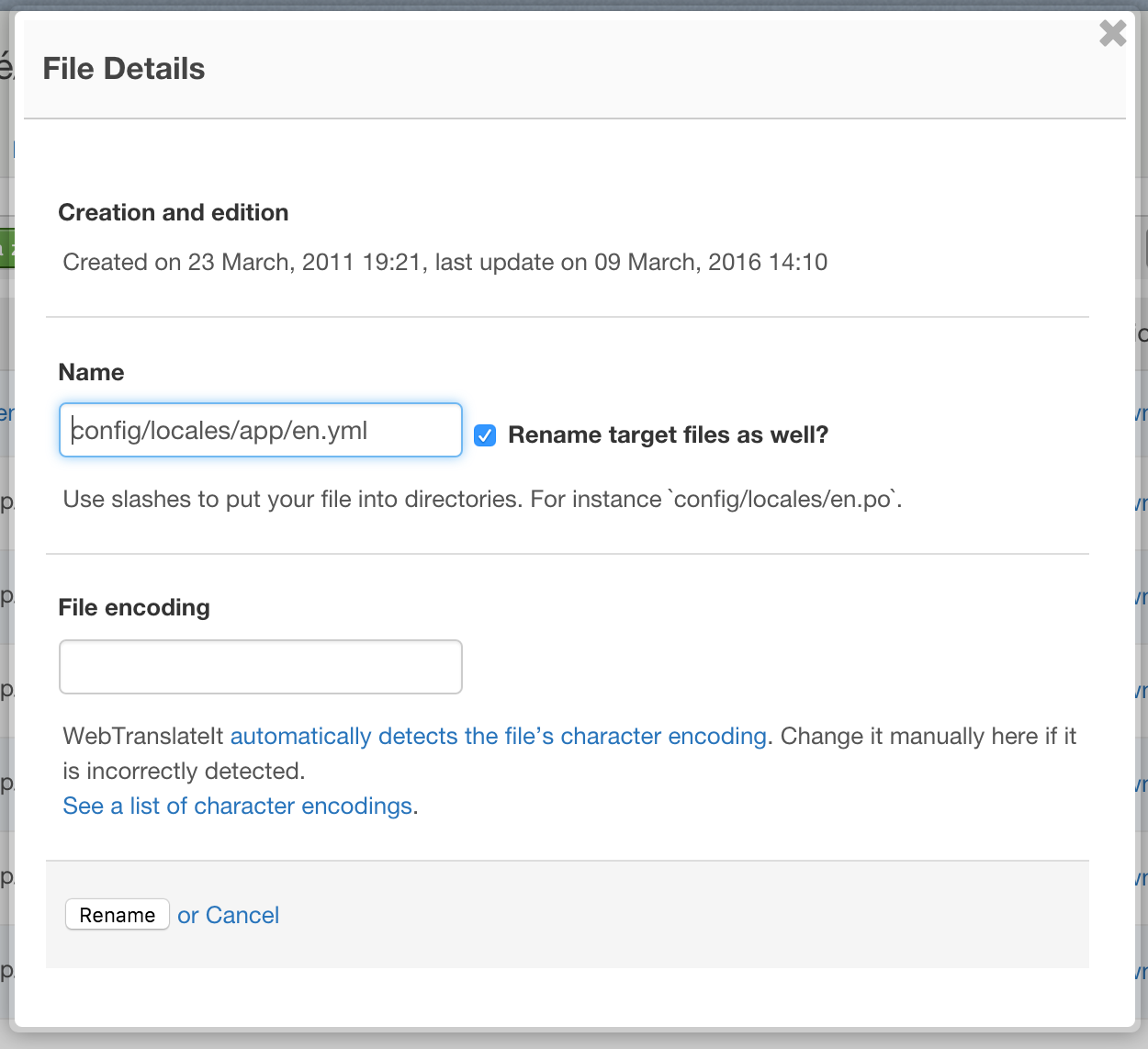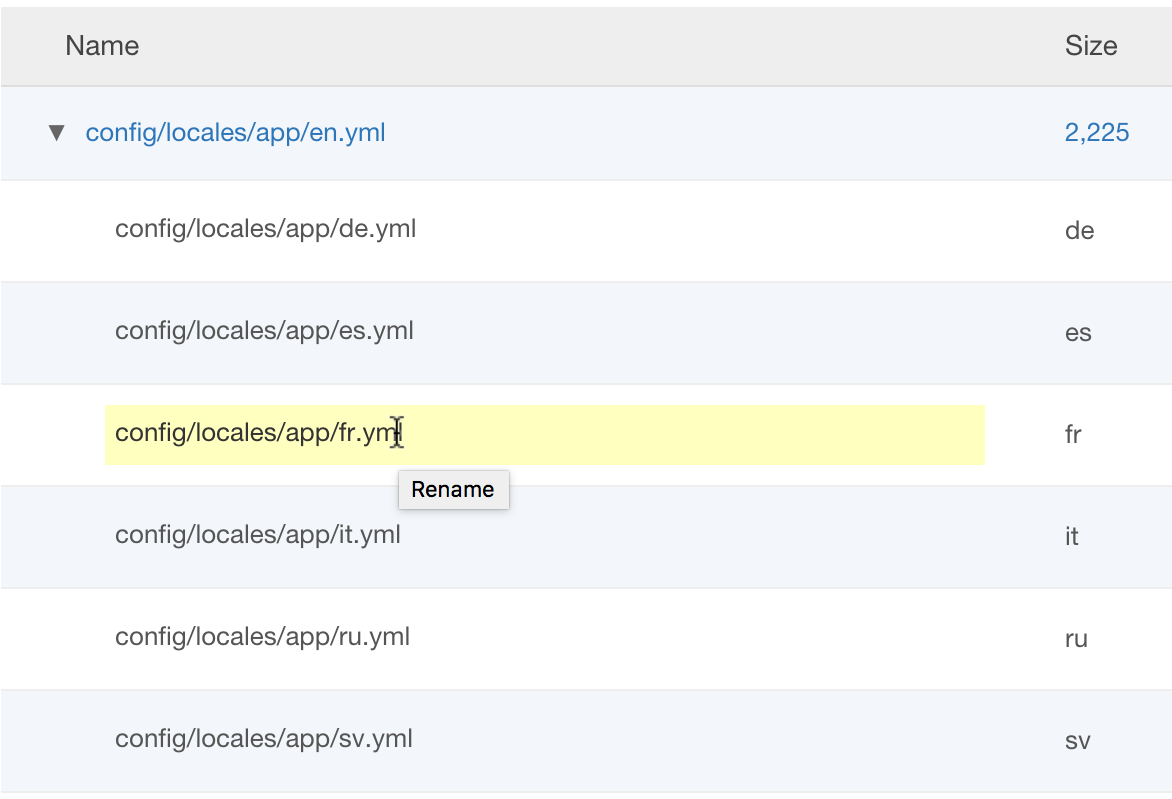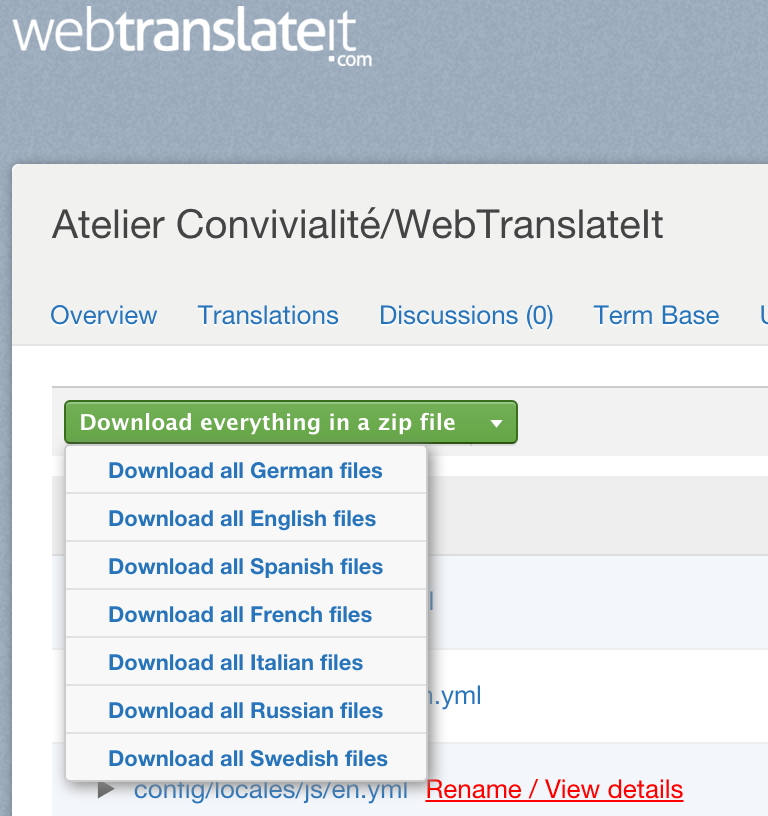Help
File Manager
The File Manager is a powerful yet simple tool to manage your files on WebTranslateIt. It lists all the language files composing a translation project and maps target files to locales.
🔗Master and Target Files
In a software where the source language is English, being translated into French and Italian:
- The English language files are the Master language files. Any change made to the master files are synced to the Target files. For instance, if you add a segment to the English file, it will automatically be added to the French and Italian files.
- We call the French and Italian language files Target language files.
🔗Getting Started
🔗Uploading Master Files
You start by uploading your Master language files. If you have languages set up, WebTranslateIt will create the target language files for you. By default, target language files are hidden, but you can see them by clicking on the arrow.
🔗Uploading Target Files
If you already have translated (even partially) your Target language files without WebTranslateIt, you can upload your translations by clicking “Update” next to each target file. Your translations will then be imported to database and will be displayed in the translation interface.
Note that uploading a target file doesn’t create missing segments. Segments can only be added or removed by uploading the Master language file.
🔗File Structure
Computer projects can have a complex file structure for storing language files.
You can keep your project’s file structure when using the WebTranslateIt synchronization tool, or manually in the File Manager.
The file structure can vary a lot from one project to another, so we will give you an example of a few language file structures here. It’s very easy to setup.
🔗Simple File Structure
Let’s consider this project:
▾ config
▾ locales
en.yml
fr.yml
it.yml
The language files are all contained in the config/locales directory, and all files are differentiated by their locale name. In order to reproduce this architecture in the File Manager, hover over the master file name and click on “rename”.
This modal window will pop up:
Edit the path for your master language file. In this case we want to have config/locales/en.yml. If you leave the “Rename target files as well?” checkbox ticked it will automatically rename the Target files depending on the language.
It means that it will name the French file config/locales/fr.yml, the Italian file config/locales/it.yml. If we had a French Canadian language for that project, it would also create a config/locales/fr-CA.yml file.
🔗Multi-File projects File Structure
If your project contains several master language files, no problem!
▾ config
▾ locales
▾ app
en.yml
fr.yml
it.yml
▾ default
en.yml
fr.yml
it.yml
Just repeat the previous operation for the second master language file.
🔗Structure differentiated by a directory name
Let’s consider the following file structure. Here all the language files have the same name, but are put in directories whose name is the name of the locale.
▾ LC
▾ en
messages.po
▾ fr
messages.po
▾ it
messages.po
Do as usual: in the File Manager, rename the Master language file to LC/en/messages.po. The File Manager will rename the target language files LC/fr/messages.po for French and LC/it/messages.po for Italian.
🔗Even more complex file structures
Let’s consider this file structure:
▾ locales
English.po
French.po
Italian.po
Here we can’t help you to rename all your files at once. You will need to either rename each file individually in the File Manager, or rename your project’s language files to a structure that can be recognised by WebTranslateIt.
🔗Downloading all the Files
You can download all the language files by clicking on the “Download everything in a .zip file” button on the top of the page. It is also possible to download a .zip file containing only a specific language.
🔗wti synchronization tool and API
If you update often or have many linguistic files to upload, we encourage you to have a look at the WebTranslateIt synchronization tool and the API, which will allow you to programmatically upload files.
Next Up: Segment Lifecycle. Learn how segment statuses can change when updating files… »